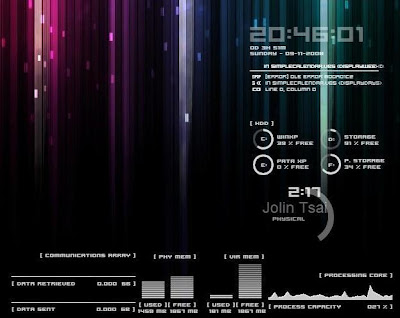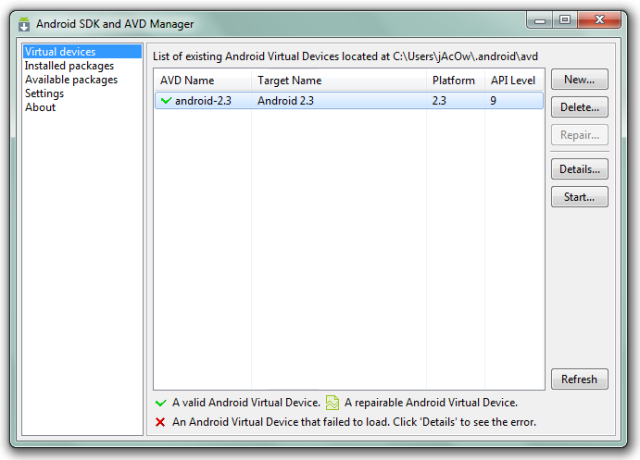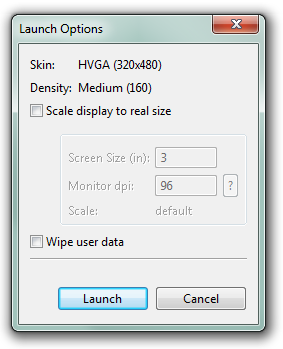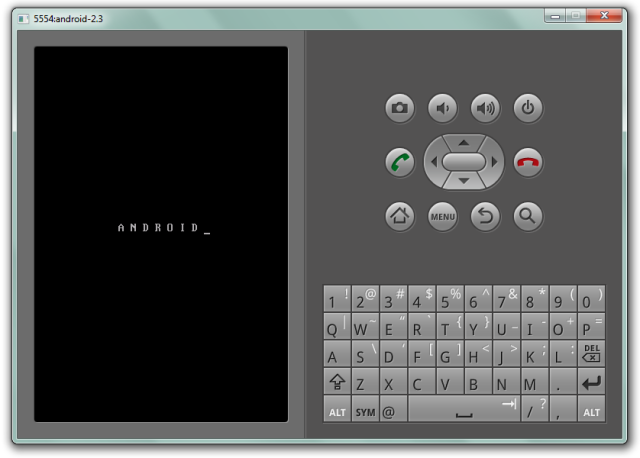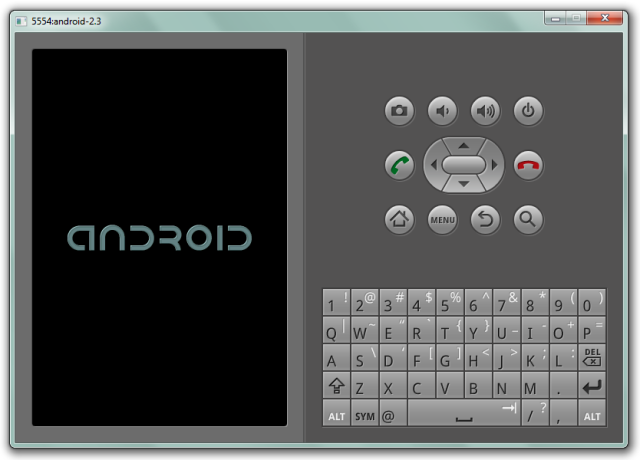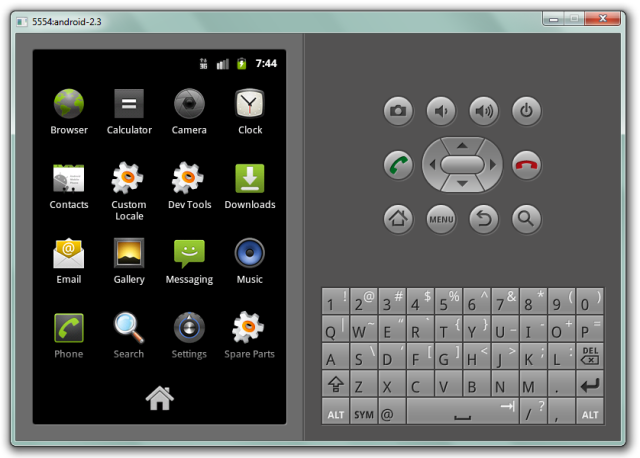0
Jual Toms Flat - toko Ds Collection | Tokopedia
Jual Toms Flat - toko Ds Collection | Tokopedia: Jual Toms Flat, Adidas dengan harga Rp 220.000 dari toko online toko Ds Collection, Jakarta. Cari produk casual lainnya di Tokopedia. Jual beli online aman dan nyaman hanya di Tokopedia.
Rainmeter v.2.1
Rainmeter adalah software gratis yang digunakan untuk menampilkan berbagai informasi system seperti CPU, RAM, koneksi jaringan, weather, playlist, dll dalam bentuk widget. Tidak sekedar menampilkan informasi saja, widget tersebut sekaligus akan mempercantik tampilan desktop sobat.
Dalam Rainmeter versi terbaru disertakan skin Enigma, salah satu skin Rainmeter paling populer.
Download
USB Disk Security 6.1.0.432
USB Disk Security menyediakan 100% perlindungan terhadap ancaman melalui USB drive, namun mayoritas produk lainnya tidak dapat bahkan untuk menjamin perlindungan 90%. USB Disk Security adalah perangkat lunak antivirus terbaik untuk secara permanen melindungi komputer offline tanpa membutuhkan update tanda tangan, tetapi perangkat lunak antivirus lain harus memperbarui database signature secara teratur, dan mereka tidak dapat secara efektif melindungi komputer offline. Solusi ringan dan mudah digunakan adalah 100% kompatibel dengan semua perangkat lunak dan tidak memperlambat komputer Anda sama sekali. Anda membayar USB Disk Keamanan dan sekali mendapatkannya semua Namun, produk antivirus lainnya harus dibayar untuk update setiap tahunnya.
- Ikhtisar Produk:100% perlindungan terhadap setiap program jahat melalui USB storageUSB Disk Security menggunakan teknologi inovatif proaktif untuk memblokir ancaman melalui USB drive. Ada relatif sedikit produk yang tersedia di toko atau di Internet yang menawarkan bahkan hampir 100% perlindungan terhadap setiap program jahat melalui USB drive. Sebagian besar produk bahkan tidak mampu menjamin perlindungan 90%. USB Disk Security adalah software terbaik di dunia untuk memblokir ancaman melalui USB drive.
-Solusi terbaik untuk melindungi komputer offlinePerangkat lunak antivirus lain harus update database signature secara teratur, dan mereka tidak dapat secara efektif melindungi komputer offline yang tidak terhubung ke Internet. Ketika virus baru, worm dan lainnya berbahaya serangan serangan, tanda tangan tradisional tidak cukup. Setiap satu menit menunggu update virus signature menciptakan jendela kerentanan yang dapat memiliki konsekuensi yang menghancurkan. USB Disk Security menggunakan teknik deteksi proaktif, tidak memerlukan tanda tangan pembaruan, dan menutup jendela kerentanan dibiarkan terbuka oleh reaktif lainnya, tanda tangan berbasis tanggapan.
-Tercepat di dunia dan terkecil perangkat lunak antivirusDengan USB Disk Keamanan, tidak perlu mengorbankan kecepatan untuk deteksi dan pemindaian. Bandingkan perangkat lunak antivirus dan Anda akan menemukan bahwa USB Disk Keamanan adalah jauh salah satu aplikasi terkecil dalam industri. Sebagai contoh, v5.0 installer USB Disk Keamanan hanya 1 MB. Program ini memanfaatkan sekitar 1 sampai 7 MB RAM.
-100% Kompatibel dengan semua perangkat lunakKetidaksesuaian antara program antivirus adalah sebuah isu. Pada sebagian besar kasus, menginstal dua program antivirus dari vendor yang berbeda pada satu mesin (untuk perlindungan meningkat) secara teknis tidak mungkin, karena dua program akan mengganggu fungsi masing-masing. Namun, USB Disk Security adalah 100% kompatibel dengan semua perangkat lunak, termasuk Windows Vista.
Melak-menggunakanUSB Disk Keamanan telah dirancang khusus untuk bekerja efektif apapun tingkat pengguna keahlian komputer. Hanya menginstal dan melupakannya.
-Kebutuhan SistemProsesor 100MHz atau lebih, 16MB RAM atau lebih. Sistem operasi harus Windows 95, Windows 98, Windows 2000, Windows XP, Windows NT 4.0, Windows ME, atau Vista.
USB Disk Security 6.1.0.432 full Crack(6,84MB)
DarkMatter Gamma Ray
Dan satu ini sebuah Skin Pack dari Hyperdesk. Skin Pack dari mereka sudah terkenal bagaimana canggihnya sehingga mampu mengubah UI Windows 1
00% berbeda dan tidak ada yang mampu mengenali jika kita menggunakan Windows. Hyperdesk Darkmatter: Subspace merupakan sebuah Skin Pack yang berasal dari kategori Darkmatter, yaitu Skin Pack yang berhubungan dengan Galaxy, tetapi ada yang bilang UI dari tema ini mirip dengan UI-nya AlienWare dari Dell. Menurut saya, tema ini termasuk ringan digunakan, tidak terlalu banyak menghabiskan RAM. Jadi kamu tidak perlu takut untuk meng-instal-nya. dan thema ini saya anggap paling yahuuu yang pernah saya pakai.
sobat semua pasti tidak akan nyesal. mungkin sebaliknya, kalau sobat tidak download.
dan di situs resmi nya ini skin di jual $4.95.di sini sobat free.
Download full
Internet Download Manager v6.05 build 14
Fitur Terbaru Dari IDM 6.06 :
Internet Download Manager v6.05 build 14. Fixed compatibility problems with different browsers including Internet Explorer 9 Final, Mozilla Firefox 4, Google Chrome. Improved FLV grabber to save videos from web players on YouTube, WOW! Google Video, MySpace TV, and other popular sites
Download - IDM 6.06 Full Crack | 4742 KBytes
EASEUS Tools Mudah Untuk Membuat Partisi
Telah banyak bermunculan aplikasi pihak ke tiga untuk membuat volume disk yang baru. Tapi tahukan Anda? bahwa dengan sedikit kesalahan dari tools tersebut dapat menyebabkan komputer menjadi lelet. Apalagi jika volume yang di buat tidak clean sheet dari volume dasar.

Oleh karena itu, FastNCheap akan membagikan salah satu tutorial mudah untuk anda ikuti. Tentu saja masih dengan menggunakan aplikasi, tapi aplikasi kali ini berbeda dan mempunyai daya tarik tersendiri. Sebelum berlanjut kepada tutorialnya, Anda bisa terlebih dahulu men-download Easeus di http://www.partition-tool.com/personal.htm. Selanjutnya, kita akan mulai meng-installnya. Langkahnya adalah sebagai berikut:


Oleh karena itu, FastNCheap akan membagikan salah satu tutorial mudah untuk anda ikuti. Tentu saja masih dengan menggunakan aplikasi, tapi aplikasi kali ini berbeda dan mempunyai daya tarik tersendiri. Sebelum berlanjut kepada tutorialnya, Anda bisa terlebih dahulu men-download Easeus di http://www.partition-tool.com/personal.htm. Selanjutnya, kita akan mulai meng-installnya. Langkahnya adalah sebagai berikut:
- Klik dua kali pada file program Easus yang baru saja Anda download sebelumnya.
- Dilanjutkan dengan meng- klik Next untuk menginstall program tersebut.
- Lalu terima penyataan lisensi program dan selanjutnya klik Next.
- Untuk membuat sebuah partisi baru yang akan diperuntukan untuk Ubuntu, caranya pada grafis harddisk, klik kanan kemudian pilih menu Resize/Move, seperti tampak pada gambar dibawah ini.

- Kemudian Windows akan langsung restart, dan proses merubah layout partisi windows akan berjalan seperti gambar dibawah ini:

Membuat Partisi Bagian Lain Untuk Dual OS di Windows 7
Jika anda hendak menggunakan dua buah sistem operasi pada satu komputer, maka ruang hardisk akan terbagi menjadi beberapa bagian. Tak jarang juga terjadi semua data yang ada dalam dua sistem operasi tersebut di simpan dalam satu partisi. Hal ini kerap banyak menimbulkan masalah ketika anda ingin mencoba men-tweak operasi sistem yang satu, tetapi yang satu nya lagi mempunyai beberapa nama file yang sama, membingungkan!
 Contoh kasus nya disini adalah misalnya kita mempunyai sistem operasi default yaitu Windows 7, Windows 7 mempunyai ruang di hard drive C dan D (misalnya). Nah, pada sistem operasi kedua, katakanlah disini anda ingin menggunakan Ubuntu, kita harus menyiapkan partisi baru agar data yang masuk dari Ubuntu tidak tercampur ke dalam volume windows 7.
Contoh kasus nya disini adalah misalnya kita mempunyai sistem operasi default yaitu Windows 7, Windows 7 mempunyai ruang di hard drive C dan D (misalnya). Nah, pada sistem operasi kedua, katakanlah disini anda ingin menggunakan Ubuntu, kita harus menyiapkan partisi baru agar data yang masuk dari Ubuntu tidak tercampur ke dalam volume windows 7.
Perlu di perhatikan bahwa cara-cara ini juga sebenarnya berlaku untuk windows xp, vista, atau windows 8 sekalipun. Walaupun tidak sama persis, tetapi langkahnya tidak jauh beda. Langkahnya adalah sebagai berikut:

Perlu di perhatikan bahwa cara-cara ini juga sebenarnya berlaku untuk windows xp, vista, atau windows 8 sekalipun. Walaupun tidak sama persis, tetapi langkahnya tidak jauh beda. Langkahnya adalah sebagai berikut:
- Klik start menu, kemudian pada kotak search ketik “disk management” pada daftar yang muncul klik “Create and Format Harddisk Partitions.

- Kemudian program disk management akan dijalankan seperti gambar dibawah ini.

- Kemudian pada bagian atas pilih Volume C. yang Anda lakukan di sini merubah ukuran partisi C yang 20 GB menjadi 12 GB. Karena 8 GB akan dipersiapkan untuk Ubuntu.
- Untuk melakukan hal tersebut, klik kanan pada (C:) di Disk 0, kemudian pilih “Shrink Volume…”.

- Kemudian pada Window Shrink Volume masukan nilai 8000 dibagian “Enter the amount of space to shrink in MB” untuk membuat partisi baru yang berukuran 8 GB.

- Setelah selesai klik “Shrink” untuk menjalankan proses Shrink, sehingga hasil akhirnya akan terlihat seperti gambar dibawah ini.

- Setelah partisi baru tersebut terbentuk, sekarang Anda siap untuk menginstall Ubuntu sebagai OS ke dua di partisi tersebut.
Emulator Android for PC buat ujicoba sistem operasi Android
Setelah BlackBerry Simulator kini giliran mencoba kemampuan dari sistem operasi Android lewat emulator android buat pc. sumber artikel masih sama http://www.blog.jacowlive.com maaf mas ijin menyebar luaskan informasi guna kemajuan bangsa. Begini katanya. Tim pengembang Google Android memperkenalkan seri terbaru dari sistem operasi terbaru mereka Android 2.3 Open Source Android mobile operating system dengan kode name Gingerbread. Android 2.3 rencananya akan di fokuskan untuk pengembangan aplikasi game, selain itu juga dilengkapi dengan VP8 dan WebM video format seperti AAC, AMR-wideband encoding, Audio effects, equalisation, headphone virtual dll. Google CEO & Chairman, Eric Schmidt, mengatakan bahwa Android 2.3 mendukung teknologi chip terbaru yaitu Near Field Communication (NFC) chips yang berguna untuk menggantikan fungsi Credit Card.wow keren
Anda tidak perlu membuang banyak dana untuk membeli Google Nexus One ( Ponsel google yang telah menerima update terbaru OS Android 2.3 ) untuk sekedar mencoba Sistem Operasi terbaru dari Google Ini. Kita bisa mencoba Sistem Operasi terbaru ini secara virtual dengan menggunakan software Android SDK yang bisa dijalankan di komputer maupun laptop anda di rumah jadi serasa mempunyai sebuah ponsel Android sendiri.makjus tenan!!!
Caranya Downloadnya :1. Download Android SDK 0.8 di http://developer.android.com/sdk/index.html, sesuai dengan sistem operasi yang anda gunakan.
Catatan : Untuk Sistem Operasi Windows, download file yang berekstensi “.zib” .
2. Download Platform Android terbaru Android Platform 2.3 Gingerbread (android-2.3_r01-linux.zip) di http://dl-ssl.google.com/android/repository/android-2.3_r01-linux.zip.
3. Download Android Platform Tools (platform-tools_r01-windows.zip) di http://dl-ssl.google.com/android/repository/platform-tools_r01-windows.zip
Catatan : Jangan cemas jika file Android Platform yang baru anda download bernama (android-2.3_r01-linux.zip), tenang saja karena itu untuk dapat bekerja pada semua sistem operasi termasuk Windows.
4. Download Java Runtime di http://www.java.com/en/download/ .
5. Install Java Runtime yang sudah anda download tadi.
Cara Instalasinya :
1. Extract file “.zip” Android SDK hasil download (android-sdk_r08-windows). Setelah itu masuk ke folder Android SDK (folder android-sdk-windows).
2. Buat folder baru di dalamnya dengan nama “temp” .
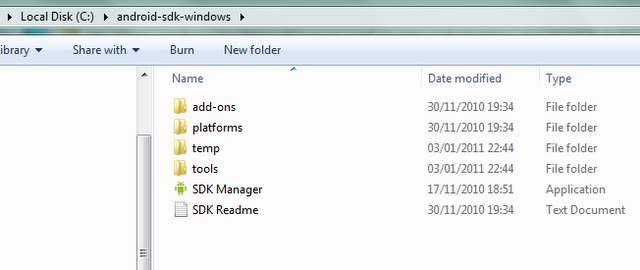
3. Copy file android-2.3_r01-linux.zip dan platform-tools_r01-windows.zip yang sudah anda download tadi ke dalam folder temp yang baru saja dibuat. Note : File-file tersebut jangan diextract, biarkan saja berbentuk file .zip di dalam folder temp.
4. Kembali ke folder android-sdk-windows. Jalankan file SDK Manager.exe dengan cara double-click. Pertama kali dijalankan, akan tampil jendela pilihan instalasi paket yang diperlukan. Secara default, semua paket akan diinstall. Untuk menjalankan Android 2.3 Gingerbread Emulator, anda tidak perlu menginstallnya semua. Cukup install yang diperlukan saja yaitu Android SDK Platform Tools dan SDK Platform Android 2.3. Hilangkan centang selain kedua paket tersebut, dengan cara double-click paket yang tidak diperlukan hingga muncul tanda silang berwarna merah seperti gambar dibawah ini:

5. Jika sudah selesai melakukan pengaturan seperti gambar di atas. Disable koneksi internet anda agar SDK tersebut tidak melakukan download Platform otomatis ke server. Karena kita sudah mendownloadnya dan ditempatkan di folder temp. Lalu klik tombol Install. Maka proses installasi paket akan berjalan.
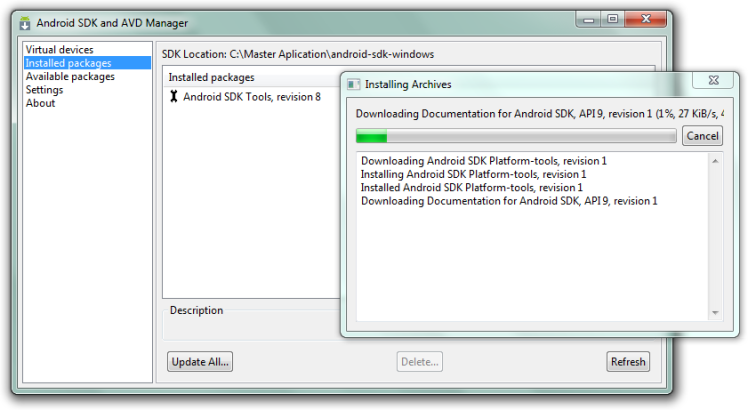
6. Jika muncul tampilan seperti dibawah klik Yes.
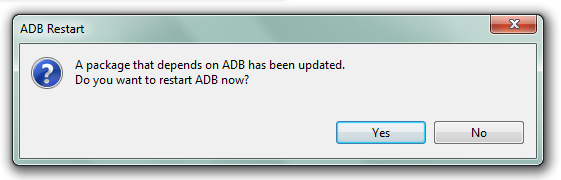
7. Jika paket yang diperlukan sudah terinstall, klik tab Virtual devices. Lalu klik tombol New untuk membuat ponsel virtual baru.

- Isi nama device di bagian Name dengan nama : android-2.3
- Pada pilihan Target, pilih Android 2.3 – API Level 9.
- Pada bagian SD Card, disitu anda diminta untuk menentukan ukuran SD Card (Memmory External Pada Android) dalam satuan MB (Megabyte). Untuk opsi ini terserah anda mau menuntukan berapa ukan SD Card Android anda, pada tutorial ini saya mengisinya 2000 / jika dijadikan satuan Gigabyte adalah 2GB. Saya rasa ukuran ini sudah lumyan cukup untuk nantinya di install berbagai aplikasi-aplikasi dan game yang dapat dijalankan oleh ponsel Android.
Untuk lebih jelasnya, lihat gambar dibawah.
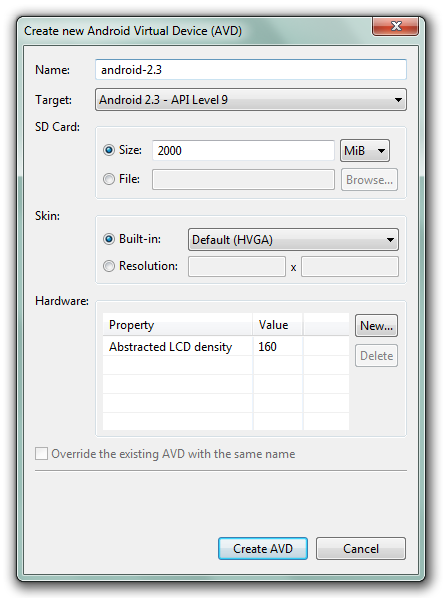
9. Setelah semua pengaturan sudah selesai, klik tombol Create AVD. Jika anda berhasil melakukan pengaturannya, maka akan muncul tampilan seperti gambar dibawah.
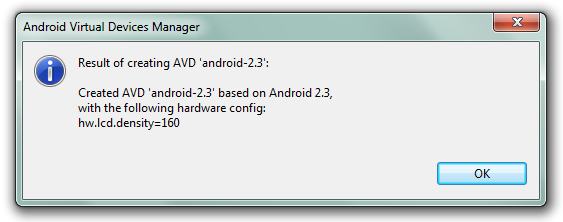
Cara Menggunakannya :
1. Android Virtual Device yang telah sukses anda buat akan telihat pada List Virtual devices sepeti gambar dibawah ini. Untuk menjalankannya, klik nama Virtual Device > klik Start.
2. Mka akan muncul jendela Launch Options seperti gambar di bawah. Klik Launch.
3. Maka muncullah tampilan simulasi Android. Yang pada proses awal ini bisa disebut dengan Start Up (booting). Prosses Start Up ini bisa dibilang cukup lama, jadi sabar yaaa….
4. Jika semua proses instalasi yang anda lakukan berhasil, maka akan muncul tampilan Home Android terbaru Android 2.3 Gingerbread seperti gambar di bawah. Silahkan dicoba semua aplikasi-aplikasi yang ada di dalamnya. Jika anda kesulitan untuk mengoperasikannya, anda bisa memanfaatkan tombol-tombol yang berada pada samping kanan layar Android tersebut.
2. Mka akan muncul jendela Launch Options seperti gambar di bawah. Klik Launch.
3. Maka muncullah tampilan simulasi Android. Yang pada proses awal ini bisa disebut dengan Start Up (booting). Prosses Start Up ini bisa dibilang cukup lama, jadi sabar yaaa….
4. Jika semua proses instalasi yang anda lakukan berhasil, maka akan muncul tampilan Home Android terbaru Android 2.3 Gingerbread seperti gambar di bawah. Silahkan dicoba semua aplikasi-aplikasi yang ada di dalamnya. Jika anda kesulitan untuk mengoperasikannya, anda bisa memanfaatkan tombol-tombol yang berada pada samping kanan layar Android tersebut.
Catatan : Pada ROM Android ini masih belum tersedia Android Market(Toko aplikasi online yang menyediakan berbagai aplikasi maupun game untuk android). Untuk sementara ini jika anda ingin mendapatkan aplikasi maupun games terbaru, anda dapat mencarinya melalui Browser.
BlackBerry Simulator For PC buat yang pingin punya BlackBerry
Begini caranya:

1. Download BlackBerry® Device Simulators di https://www.blackberry.com/Downloads . Pilih versi sistem operasi BlackBerry yang anda inginkan, jika suda klik next. Pilih tipe BlackBerry yang anda inginkan. Klik Download. Lalu ikuti persyaratan download selanjutnya .
2. Preview site blackberry

Keterangan :
Cara menggunakannya :
Catatan :




- Pada gambar di atas saya memilih BlackBerry Device Simulators v5.0.0 artinya Simulator BlackBerry tersebut menggunakan Sistem Operasi seri 5 / OS 5.
- Panah Nomor 1 menjelaskan versi Sistem Operasi yang akan digunakan.
- Panah Nomor 2 menjelaskan Tipe BlackBerry yang akan digunakan.
2. Install BlackBerry® Device Simulators yang sudah anda download.
3. Download JDK (Java Development Kit) di http://www.oracle.com.
4. Install JDK (Java Development Kit) yang sudah anda Download tadi.
5. Download BlackBerry® Email and MDS Services Simulator di https://www.blackberry.com.
6. Install BlackBerry® Email and MDS Services Simulator yang sudah anda Download tadi.
Cara menggunakannya :
1. Jalankan BlackBerry Email and MDS Services Simulator untuk menghubungkan BlackBerry dengan koneksi Internet. Klik Start > All Programs > Research In Motion > BlackBerry Email and MDS Services Simulators 4.1.2 > MDS.exe . Maka akan muncul Command Prompt, jika sudah selesai Minimize saja jangan di Close.
2. Jalankan BlackBerry Device Simulators. Klik Start > All Programs > Research In Motion > BlackBerry Smartphone Simulators 6.0.0 > 6.0.0.141 > 9800.exe . Maka akan muncul Command Prompt, tunggu sebentar. Klik OK jika muncul dialog.
Catatan :
Untuk Nama Folder BlackBerry Smartphone Simulators tergantung pada versi BlackBerry Device Simulators yang anda download.
Preview hasilnya seperti ini :




Tutorial ini menggunakan BlackBerry Smartphone Simulators dengan Sistem Operasi seri ke 6 dari BlackBerry dan Sistem Operasi terbaru untuk BlackBerry ini baru dapat digunakan untuk BlackBerry Torch 9800. Seperti yang dapat anda lihat dari gambar di atas, bahwa simulator ini dapat digunakan untuk mengakses akun Twitter, Facebook dan masih banyak lainnya. BlackBerry Smartphone Simulators ini juga dapat digunakan untuk mengunduh aplikasi dari AppWorld.
Mengendalikan komputer lewat perintah suara
Dengan banyaknya software sekarang ini memungkinkan kita dapat
mengendalikan atau mengontrol komputer hanya dengan perintah suara.
maksudnya jika selama ini kita biasa membuka aplikasi atau mengeksekusi
perintah komputer dengan menggunakan mouse dan keyboard sekarang kita
ganti dengan suara. Bagaimana caranya, langsung saja.
Persiapan
1. Download dan install sebuah aplikasi pengenal suara yang bernama SAPI (Speech Application Programming Interface) disini perlu anda ketahui sebenarnya SAPI sudah termasuk dalam satu paket Windows Xp.
2. Download dan install aplikasi gratis bernama e-speaking disini.
3. Microphone sebagai media input suara.
Cara Menggunakan e-speaking
Software e-speaking terdiri dari beberapa tab. mis pada tab Commands dibagian bawah terdapat submenu dari “Global”. Bagian ini berfungsi untuk menentukan perintah apa yang akan dilakukan komputer ketika kita mengucapkan suatu perkataan. Dan kita dapat memasukkan suatu perintah tertentu kepada komputer di bagaian kiri menu program agar ia melakukan sesuatu yang lebih spesifik. Untuk memulai menggunakan e-speaking. Pada bagian menu kita harus mengaktifkan tombol “On”
Berikut adalah beberapa contoh cara mengontrol komputer dengan suara via e-speaking :
a. Membuka mbah google
Untuk membuka www.google.com, kita hanya perlu mengucapkan kata “Google Website” dihadapan Microphone. Jika pelafalan kita benar, maka e-speaking dengan segera akan membuka www.google.com dengan Web Browser pilihan kita secara otomatis.
b. Membuka aplikasi notepad.exe
Untuk membuka notepad, kita dapat mengucapkan “open notepad” didepan Mic, setelah itu dengan segera sebuah aplikasi notepad baru akan dibuka.
c. Menulis didalam notepad dengan suara.
Apabila kita terlalu lelah mengetik dengan keyboard, kita bisa memerintahkan e-speaking menjadi sekretaris pribadi yang akan menuliskan apa yang kita ucapkan. Untuk melakukan hal ini, pada aplikasi notepad yang telah terbuka, kita dapat mengucapkan “start dictation”. Setelah itu e-speaking akan menjawab dengan pesan “dictation started” dan kita tinggal mengucapkan apa yang ingin kita tuliskan dan e-speaking akan langsung mengetikan kalimat tersebut pada notepad yang terbuka. Untuk menutup sesi menulis di notepad, kita dapat mengucapkan “Stop Dictation”.
d. Mengecilkan e-speaking
Apabila e-speaking yang kita jalankan masih berupa tampilan yang disertai dengan berbagai menu yang terkadang mengganggu untuk dilihat, kita dapat mengucapkan “close menu” agar menu yang tampil hanya potongan interface nya saja.
Memasukkan Perintah Khusus ke e-speaking
Kita dapat menambahkan berbagai perintah khusus yang akan dikerjakan oleh e-speaking. Hal ini kita lakukan apabila dalam daftar kata/kalimat yang ada pada e-speaking masih kurang caranya:
- Buka menu e-speaking
- Masukkan kata /kalimat yang digunakan untuk memerintah e-speaking pada bagian Phrase.
Contoh : “Open my Blog” (kalimat ini kita ucapkan agar PC segera membuka website kita).
- Pada bagian Type, pilih ”Website/Program”.
- Pada bagian status dapat dipilih bagian “Active”
- Pada textfield berjudul Action, dapat kita masukkan URL dari blog kita :
Contoh : http://www.fendix.wordpress.com
- Jika kita menginginkan e-speaking mengucapkan suatu perkataan untuk mengkonfirmasi perintah yang kita berikan padanya berhasil dikerjakan, kita dapat menconteng pilihan ‘When Done, say’ dan pada textfield disebelahnya kita masukkan Kata/kalimat yang nantinya akan diucapkan komputer. Contoh : Sure.
- Tekan tombol add.
Catatan e-speaking
Beberapa hal yang dapat dilakukan agar e-speaking bekerja lebih baik
- Melatih e-speaking agar mengerti model pelafalan kita. (pada bagian menu, pilih “train word”)
- Menggunakan Microphone yang baik
- Mensetting agar audio input tidak terlalu kecil/besar.
- Gunakan avatar yang merupakan gambar dari lawan bicara anda (PC) sehingga terlihat lebih menarik dan atraktif. (terdapat pada bagian “skin” pada tab menu.
- Masukkan perintah-perintah lain yang akan memperkaya vocabulary dari e-speaking.
- Gunakan PC high class, karena e-speaking cukup berat apabila dijalankan.
Sumber referensi : http://www.hi-techmall.org
Persiapan
1. Download dan install sebuah aplikasi pengenal suara yang bernama SAPI (Speech Application Programming Interface) disini perlu anda ketahui sebenarnya SAPI sudah termasuk dalam satu paket Windows Xp.
2. Download dan install aplikasi gratis bernama e-speaking disini.
3. Microphone sebagai media input suara.
Cara Menggunakan e-speaking
Software e-speaking terdiri dari beberapa tab. mis pada tab Commands dibagian bawah terdapat submenu dari “Global”. Bagian ini berfungsi untuk menentukan perintah apa yang akan dilakukan komputer ketika kita mengucapkan suatu perkataan. Dan kita dapat memasukkan suatu perintah tertentu kepada komputer di bagaian kiri menu program agar ia melakukan sesuatu yang lebih spesifik. Untuk memulai menggunakan e-speaking. Pada bagian menu kita harus mengaktifkan tombol “On”
Berikut adalah beberapa contoh cara mengontrol komputer dengan suara via e-speaking :
a. Membuka mbah google
Untuk membuka www.google.com, kita hanya perlu mengucapkan kata “Google Website” dihadapan Microphone. Jika pelafalan kita benar, maka e-speaking dengan segera akan membuka www.google.com dengan Web Browser pilihan kita secara otomatis.
b. Membuka aplikasi notepad.exe
Untuk membuka notepad, kita dapat mengucapkan “open notepad” didepan Mic, setelah itu dengan segera sebuah aplikasi notepad baru akan dibuka.
c. Menulis didalam notepad dengan suara.
Apabila kita terlalu lelah mengetik dengan keyboard, kita bisa memerintahkan e-speaking menjadi sekretaris pribadi yang akan menuliskan apa yang kita ucapkan. Untuk melakukan hal ini, pada aplikasi notepad yang telah terbuka, kita dapat mengucapkan “start dictation”. Setelah itu e-speaking akan menjawab dengan pesan “dictation started” dan kita tinggal mengucapkan apa yang ingin kita tuliskan dan e-speaking akan langsung mengetikan kalimat tersebut pada notepad yang terbuka. Untuk menutup sesi menulis di notepad, kita dapat mengucapkan “Stop Dictation”.
d. Mengecilkan e-speaking
Apabila e-speaking yang kita jalankan masih berupa tampilan yang disertai dengan berbagai menu yang terkadang mengganggu untuk dilihat, kita dapat mengucapkan “close menu” agar menu yang tampil hanya potongan interface nya saja.
Memasukkan Perintah Khusus ke e-speaking
Kita dapat menambahkan berbagai perintah khusus yang akan dikerjakan oleh e-speaking. Hal ini kita lakukan apabila dalam daftar kata/kalimat yang ada pada e-speaking masih kurang caranya:
- Buka menu e-speaking
- Masukkan kata /kalimat yang digunakan untuk memerintah e-speaking pada bagian Phrase.
Contoh : “Open my Blog” (kalimat ini kita ucapkan agar PC segera membuka website kita).
- Pada bagian Type, pilih ”Website/Program”.
- Pada bagian status dapat dipilih bagian “Active”
- Pada textfield berjudul Action, dapat kita masukkan URL dari blog kita :
Contoh : http://www.fendix.wordpress.com
- Jika kita menginginkan e-speaking mengucapkan suatu perkataan untuk mengkonfirmasi perintah yang kita berikan padanya berhasil dikerjakan, kita dapat menconteng pilihan ‘When Done, say’ dan pada textfield disebelahnya kita masukkan Kata/kalimat yang nantinya akan diucapkan komputer. Contoh : Sure.
- Tekan tombol add.
Catatan e-speaking
Beberapa hal yang dapat dilakukan agar e-speaking bekerja lebih baik
- Melatih e-speaking agar mengerti model pelafalan kita. (pada bagian menu, pilih “train word”)
- Menggunakan Microphone yang baik
- Mensetting agar audio input tidak terlalu kecil/besar.
- Gunakan avatar yang merupakan gambar dari lawan bicara anda (PC) sehingga terlihat lebih menarik dan atraktif. (terdapat pada bagian “skin” pada tab menu.
- Masukkan perintah-perintah lain yang akan memperkaya vocabulary dari e-speaking.
- Gunakan PC high class, karena e-speaking cukup berat apabila dijalankan.
Sumber referensi : http://www.hi-techmall.org
Game Hacker Evolution Untold
Bagi temen2 yang ingin menjadi hacker ...
ini adalah sebuah game yang membuat kita seperti hacker dunia aaahhhaaiii seruuu abiiizzz..!!!klo mau silakan download.
DOWNLOAD
Langganan:
Postingan (Atom)

 Diposting oleh
Diposting oleh